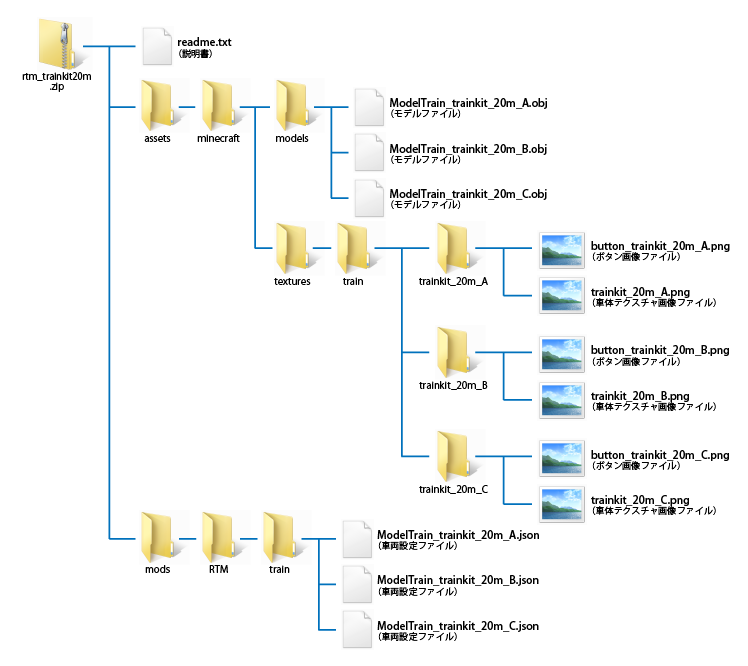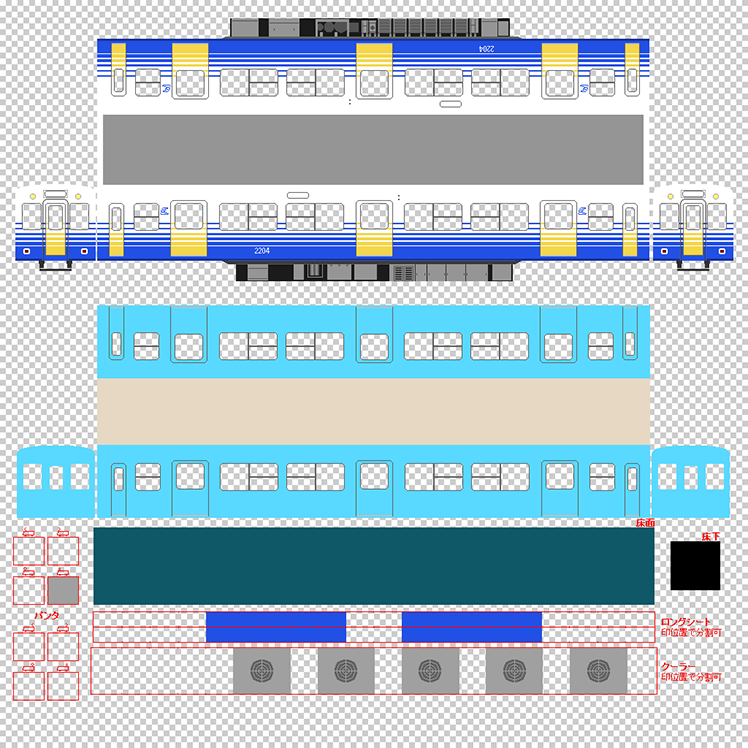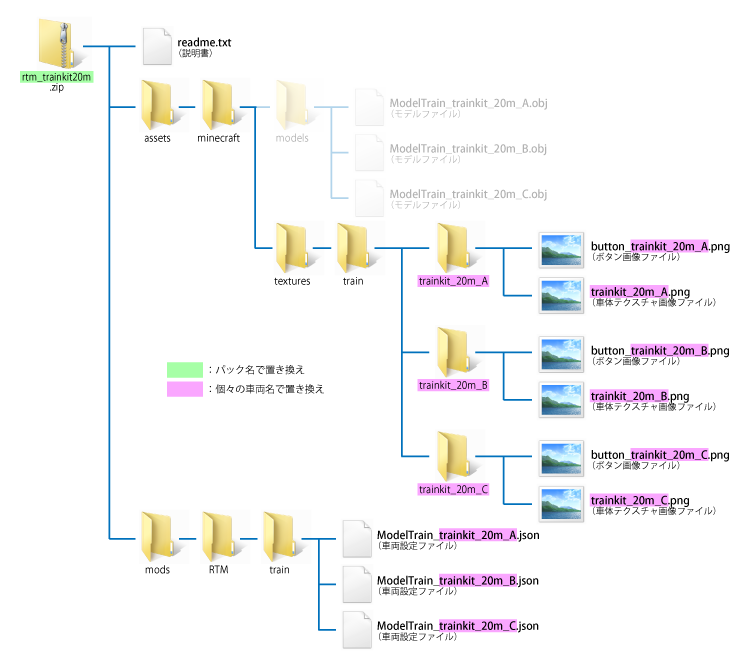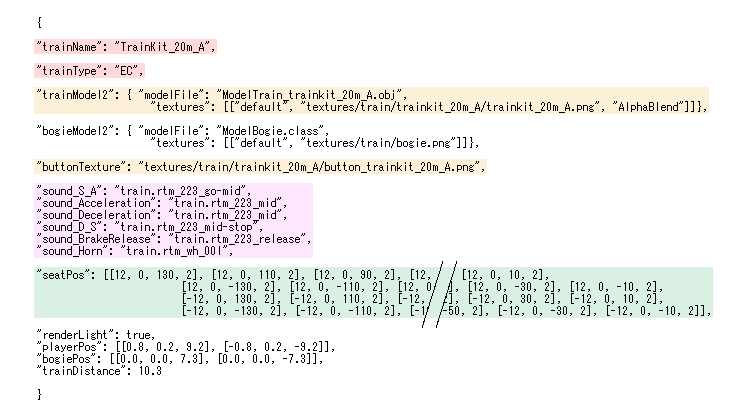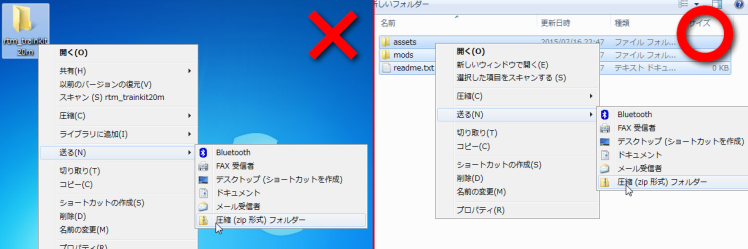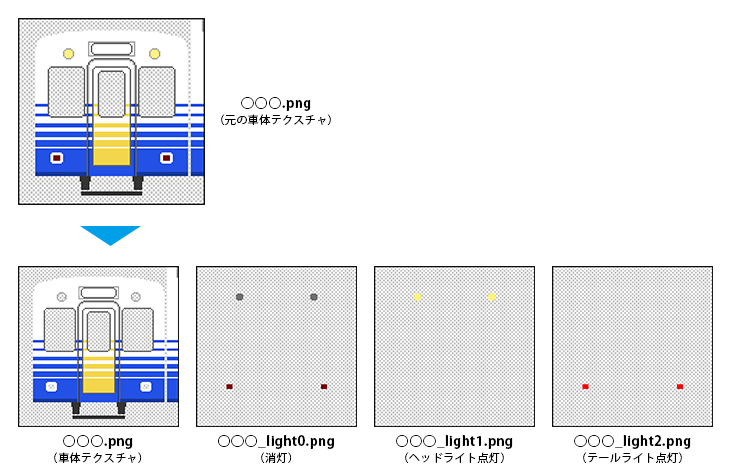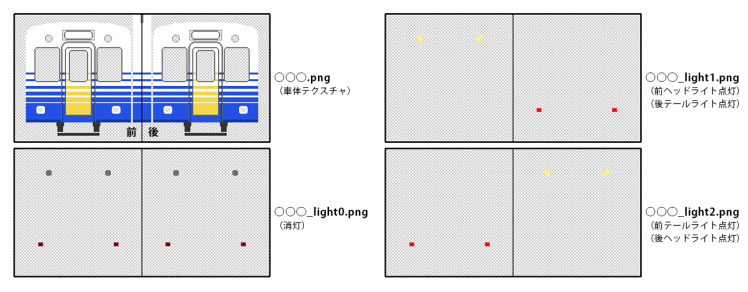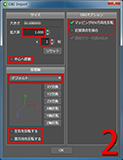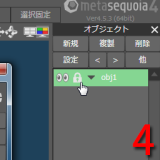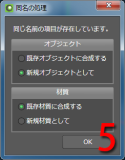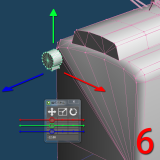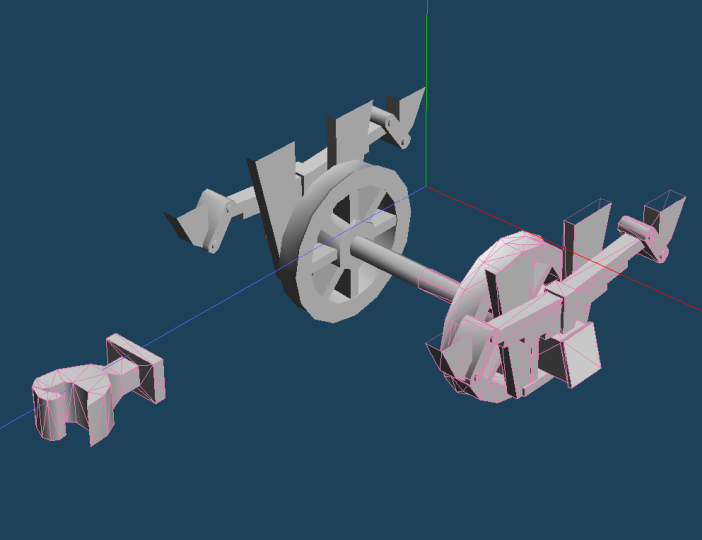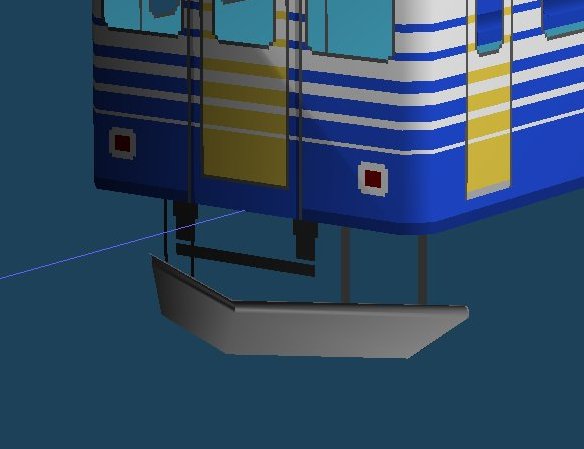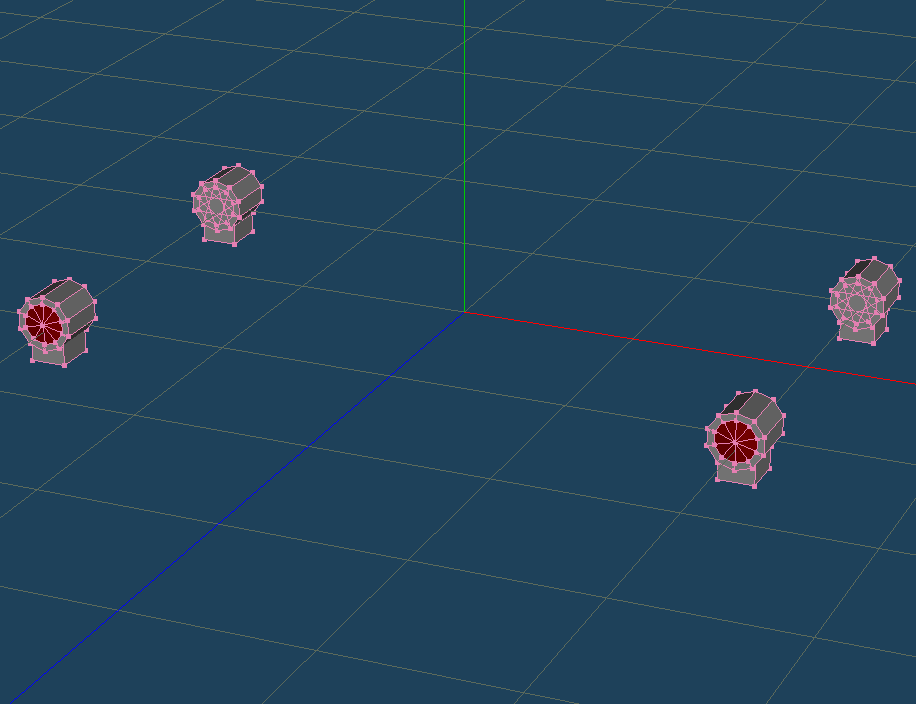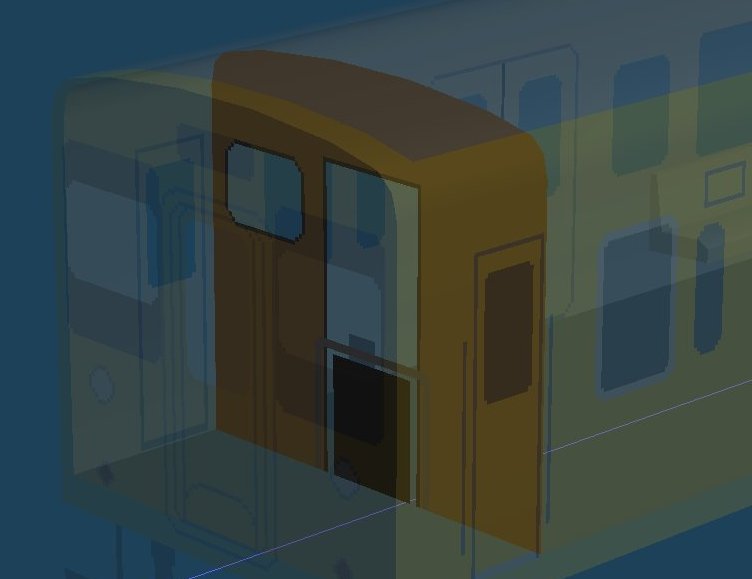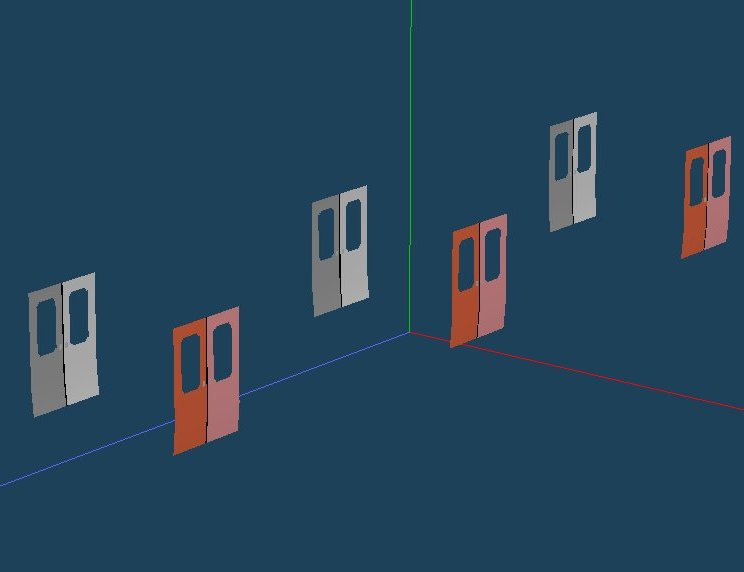Takami Train Kit
Takami Train Kitは、Minecraftの鉄道Mod「RealTrainMod」用の車両モデル製作キットです。
「テクスチャ描き換え」「設定」だけでお好みの車両を製作することができます。
モデルの形状は単純で物足りないかもしれませんが、汎用性とトレードオフということでご容赦ください。
ただ、3DCGではテクスチャでクオリティが大きく左右される、というのも一つの事実。
貴方のテクスチャ次第ではこのカマボコ車体も立派な車両になる!…かもしれません。
あくまで、モデリングができない方でもちょっと簡単に車両を作れるようにしたい…という目的でこのキットを仕立てました。
本マニュアルでは、RTM車両の基本的な機能に絞って解説します。
高度な機能や仕様については、RTM作者のngt5479氏が配布されている「RTMモデルパック作成キット」を併せてご参照ください。 また「RealTrainMod Wiki アドオン製作ガイド」も参考になるでしょう。
目次
発展版:TTK+について
本ページは、基本機能のみの初心者向けキット「TTK(無印)」シリーズのテキスト解説です。
そのステップアップとして、無印を発展させた中級者向け多機能キットが「TTK+」です。
TTK+の組み立ては動画解説となっています。
またキットファイル内にもテキスト解説を用意しています。
ダウンロード:TTK+
可動パーツや内装パーツ等を標準装備とし、車体も自由に組み換え可能な多機能組立式キットです。
10~20m・前面25種、オプションパーツも多数同梱。
↓「TTK(無印)」シリーズをご利用の場合はこのままご参照ください。↓
ダウンロード(TTK無印シリーズ)
基本キット

TTK - 20m (ver1.3)
基本の20m車体キット。本マニュアルはこちらに準拠しています。
準基本キット
基本キットとほぼ同等に扱えるキットです。A~C形の前面が含まれます。
派生キット
追加の先頭車、または基本型と構造が異なるキットです。他キットへの組み換えなどご自由にどうぞ。
その他キット
TTKのコンセプトを応用した特殊車両キットです。
構造が大きく異なり、専用マニュアルもありませんので、キットでの車両製作に慣れた方にお勧め。
TTK+
可動パーツや内装パーツ等を標準装備とし、車体も自由に組み換え可能な多機能組立式キットです。
10~20m・前面25種、オプションパーツも多数同梱。
組立方法は同梱テキストや解説動画を参照してください。
追加パーツ
モデリングソフトを使ってTTK等の改造に使える追加パーツです。
一覧・使い方: ▼拡張-モデルにパーツを追加する
必要なもの
ペイントソフト
アルファチャンネル(透明度)が扱えるもの。
Windows標準のペイントではアルファチャンネルが扱えません。
無償のもので十分なので、高機能ペイントソフトを用意してください。
例:paint.net、GIMP、PictBear、Photoshopなど
テキストエディタ
windowsのメモ帳でも可能ですが、表示が見づらいことがあります。
無償のもので十分なので、Notepad++、TeraPad、Mery等の高機能エディタをおすすめします。
ZIPアーカイバ
zipファイルの圧縮・解凍用。OSの標準機能か、Lhaplusなどを使用。
Metasequoia無償版(オプション)
必須ではありませんが、実際にモデルを見ながらテクスチャを描いたり、モデルに拡張パーツを追加したりすることができます。(それぞれ解説します)
ダウンロード:metaseq.net
ファイル構成
zipファイルを解凍(展開)すると、下図のようなファイル構成になっています。
本キットは既に車両パックとして完成した状態ですので、テクスチャを編集し圧縮しなおせばすぐにオリジナルの車両で遊ぶことができます。(車両を複数作ったり、配布を考えている場合は、後述の設定が必須になります)
本キットには、3種類の車体モデルファイルが含まれています。
切妻で中間車向けのA、
前面が絞られた先頭車向けのB、
両端を絞った単行車向けのCです。
テクスチャファイルもそれぞれに合わせてありますので、まずはどの車体を使うか決め、対応したテクスチャファイルを編集してください。
※パンタ・クーラー・ロングシートの形状は自由に変更できます。
テクスチャ描き換え
このキットが他のRTM車両パックと大きく違うのは、改造を目的としてモデリングされている点です。
既存の車体を塗り替えようとしても、パンタの配置が違う、椅子が、クーラーが…という問題がありますが、
本キットではテクスチャでそれらをある程度カスタマイズすることができます。
先述のペイントソフトでテクスチャファイルを開いてみると、下の辺りに赤で記された領域があります。
それぞれ簡単に説明書きがあるとおり、枠内を塗りつぶしたり、目印ごとに区切って塗ることで、
載せるパンタや椅子・クーラーの長さを変えることができます。
例えば、クロスシート車にしたいならロングシートの塗りつぶしを消し、後述の設定でクロスシートを載せたり、
菱形パンタを2つ載せたいなら該当する枠を塗りつぶすことで可能、という感じです。
車体外装や窓は、既存の描き込みを目安に位置合わせしてください。
テクスチャのプレビュー
モデリングソフト「Metasequoia(フリー版)」を使って、モデルをプレビューしながらテクスチャを編集することができます。窓の位置合わせやデザインの確認に便利です。
1.車両のモデルファイル(obj)を開きます。(ダイアログはこの画像どおり設定)
2.マウスの右ドラッグで回転、ホイールでズーム、ホイールドラッグで視点位置を操作できます。
3.材質パネル(Ctrl+Mで表示)で「mat1」をダブルクリックし、「マッピング→模様→参照」 でテクスチャ画像(png形式)を選択してOKします。 また、「両面表示」にチェックを入れておきます。
4.テクスチャがボケて見える時は、メニュー「ファイル→環境設定→プレビュー」で「テクスチャを綺麗に表示する」のチェック2つを外してください。
5.この状態で、ペイントソフトでテクスチャを上書き保存するとMetasequoiaの表示も更新されます。
6.調整が終わったら、保存はせずにMetasequoiaを終了します。
設定・フォルダ編
描いた車両を使うに当たって、まず以下の2つの名前を決めてください。
・車両名 (例:JRW_112kumoha)
・パック名 (例:MataoPack)
車両名は1車種ごとですので、先頭車や中間車などもそれぞれ名前が必要です。
パックは複数の車種をまとめられるので、自分の名前などを入れておくのが適当でしょう。
RTMで読み込む際にエラーの原因になりますので、文字は半角英数・半角記号を使用してください。
また、他人の車両と名前が被ると正しく読み込まれませんので注意してください。
万全を期す場合は、頭に固有の名前をつけておくとより安全です。
ファイル名・フォルダ名変更
下記のファイル構成図を参照し、それぞれのフォルダ・ファイル名を、自分の決めた名前に変更してください。
変更の際は、「ModelTrain_trainkit_20m_A.json」や「button_trainkit_20m_A.png」のような、
ファイル名の頭についた文字列まで書き変えてしまわないように注意してください。
使わない車両のファイル
例えば上図で「trainkit_20m_A」の車体モデルしか使わない場合、「trainkit_20m_B」や「trainkit_20m_C」の関連ファイルやフォルダは削除しても構いません。具体的にはそれぞれのobjファイル・texturesフォルダ内のテクスチャフォルダ、jsonファイルは削除可能です。
設定・jsonファイル編
車両の名前、使用するテクスチャやモデルの指定、走行性能などの設定は、jsonファイルでまとめて行ないます。
jsonファイルはテキスト形式ですので、windowsのメモ帳などで開いて編集できます。
本キットには3種の車両がありますが、不要な車両はjsonファイルを削除すれば読み込まれなくなります。
項目を編集する際は、
・記号やスペースに全角を使っていないか(jsonファイル内は全て半角文字)
・各項目の末尾の「,」が消えていないか(ファイル最後の項目には不要)
・"~"や[~]のカッコが閉じられているか
・スペルミスをしていないか に注意してください。
一気に多くの項目を書き換えてしまうと、エラーが出た時に原因が分かりにくくなります。
慣れないうちは、まず車両名と車体モデルを設定し、テストプレイを繰り返しながら一つずつ編集を繰り返すようにしてください。
泥沼にはまってしまったら、一度初期状態のjsonファイルに戻し作業しなおすのも手です。
途中にいくつかある(編集不要)の項目は、参考として掲載しています。
本キットに沿って製作する上では編集の必要はありません。
車両名
"trainName": "TrainKit_20m_A",
RTMで読み込む際の車両名を記述します。
先に決めた「車両名」をそのまま入れるのをお勧めします。
繰り返しになりますが、他人の車両と名前が被らないように注意してください。
通常のプレイ中に表示されることはありませんが、車両選択画面ではこの車両名順に表示されます。
例
"trainName": "JRW_112kumoha",
種類
"trainType": "EC",
RTMで電車・気動車等のどのアイテムで扱うかを記述します。
電車は「EC」、気動車は「DC」、貨車は「CC」、タンク車は「TC」です。
例
"trainType": "DC",
車体モデル
"trainModel2": { "modelFile": "ModelTrain_trainkit_20m_A.obj",
"textures": [["default", "textures/train/trainkit_20m_A/trainkit_20m_A.png", "AlphaBlend"]]},
この車両で使う車体モデルファイルと、テクスチャファイルを指定します。
下段のテクスチャの項目を、前項で変更したフォルダ名・ファイル名に沿って書き換えてください。
例
"trainModel2": { "modelFile": "ModelTrain_trainkit_20m_A.obj",
"textures": [["default", "textures/train/JRW_112kumoha/JRW_112kumoha.png", "AlphaBlend"]]},
また、モデルファイルは複数の車両で共用することもできます。
jsonファイルを複数用意して、1つのモデルを指定し、描き分けた別のテクスチャを指定することで、
同型車両のカラーバリエーションや装備差分を作ったりすることができます。
▼拡張-車両を増やす
▼拡張-影mod(シェーダー)に対応させる
▼拡張-ライトを使う
台車モデル(編集不要)
"bogieModel2": { "modelFile": "ModelBogie.class",
"textures": [["default", "textures/train/bogie.png"]]},
この車両で使う台車モデルファイルと、テクスチャファイルを指定します。
このチュートリアルでは、RTMに標準で含まれている台車を使用します。
素材として配布されている台車モデルを装備する場合、ここで車体と同様にモデルとテクスチャを指定します。
▼拡張-台車を変更する
ボタン画像
"buttonTexture": "textures/train/trainkit_20m_A/button_trainkit_20m_A.png",
RTMの車両選択画面で表示するボタン画像を指定します。
前項で変更したフォルダ名・ファイル名に沿って書き換えてください。
例
"buttonTexture": "textures/train/JRW_112kumoha/button_JRW_112kumoha.png",
サウンド
"sound_S_A": "train.rtm_223_go-mid",
"sound_Acceleration": "train.rtm_223_mid",
"sound_Deceleration": "train.rtm_223_mid",
"sound_D_S": "train.rtm_223_mid-stop",
"sound_BrakeRelease": "train.rtm_223_release",
"sound_Horn": "train.rtm_wh_00l",
上から順に、発車~加速、力行、減速、減速~停車、ブレーキ緩解、警笛のサウンドを指定します。
このチュートリアルでは、RTMに標準で含まれている音を使用します。
初期状態では、電車用にVVVFインバータ音と空気笛を指定しています。
気動車でディーゼルエンジン音を使用したい場合、下の例をコピー&ペーストして置き換えてください。
気動車の例(1行目に、停車中のサウンド項目が追加されています)
"sound_Stop": "train.rtm_dc40r_stn",
"sound_S_A": "train.rtm_dc40r_go-a",
"sound_Acceleration": "train.rtm_dc40r_a",
"sound_Deceleration": "train.rtm_dc40r_i",
"sound_D_S": "train.rtm_dc40r_i-stop",
"sound_Horn": "train.rtm_wh_00l",
座席
"seatPos": [[12, 0, 130, 2], [12, 0, 110, 2], [12, 0, 90, 2], [12, 0, 70, 2], [12, 0, 50, 2], [12, 0, 30, 2], [12, 0, 10, 2],
[12, 0, -130, 2], [12, 0, -110, 2], [12, 0, -90, 2], [12, 0, -70, 2], [12, 0, -50, 2], [12, 0, -30, 2], [12, 0, -10, 2],
[-12, 0, 130, 2], [-12, 0, 110, 2], [-12, 0, 90, 2], [-12, 0, 70, 2], [-12, 0, 50, 2], [-12, 0, 30, 2], [-12, 0, 10, 2],
[-12, 0, -130, 2], [-12, 0, -110, 2], [-12, 0, -90, 2], [-12, 0, -70, 2], [-12, 0, -50, 2], [-12, 0, -30, 2], [-12, 0, -10, 2]],
または
"slotPos": [
[0.8, 0, 8.8, 2], [0.8, 0, 7.2, 2], [0.8, 0, 5.6, 2], [0.8, 0, 4.0, 2], [0.8, 0, 2.4, 2], [0.8, 0, 0.8, 2],
[0.8, 0, -0.8, 2], [0.8, 0, -2.4, 2], [0.8, 0, -4.0, 2], [0.8, 0, -5.6, 2], [0.8, 0, -7.2, 2], [0.8, 0, -8.8, 2],
[-0.8, 0, 8.8, 2], [-0.8, 0, 7.2, 2], [-0.8, 0, 5.6, 2], [-0.8, 0, 4.0, 2], [-0.8, 0, 2.4, 2], [-0.8, 0, 0.8, 2],
[-0.8, 0, -0.8, 2], [-0.8, 0, -2.4, 2], [-0.8, 0, -4.0, 2], [-0.8, 0, -5.6, 2], [-0.8, 0, -7.2, 2], [-0.8, 0, -8.8, 2]
],
座席の位置と、表示(見た目)の有無を指定します。
seatPos と slotPos の2種類の構文がありますが、座標の単位が違うだけで同じ機能です。
一つ一つの記述は、[X座標(左右), Y座標(上下), Z座標(前後), 座席タイプ] となっています。
seatPosの場合
各座標は1=1/16m(0.0625m)の単位で、整数で設定します。
slotPosの場合
各座標はm単位で、小数が使えます。
単位が分かりやすいので、調整する場合はこちらの構文を推奨。
座席タイプ
0:無効、1:座席あり(クロスシートを表示)、2:座席あり(モデル表示なし)となっています。
「1:クロスシートを表示」にすると、RTM標準の転換クロスシートに座れるようになります。
テクスチャのロングシート部分は透明にしておいた方がよいでしょう。
「2:モデル表示なし」にしてテクスチャでロングシートを塗っておくことで、
見た目ロングシートに座っている状態にすることができます。
初期状態では、ロングシートのため全座席は「2:モデル表示なし」になっています。
クロスシートにする場合は、下の例をコピー&ペーストして置き換えてください。
全クロスシートの例
"seatPos": [[12, 0, 130, 1], [12, 0, 110, 1], [12, 0, 90, 1], [12, 0, 70, 1], [12, 0, 50, 1], [12, 0, 30, 1], [12, 0, 10, 1],
[12, 0, -130, 1], [12, 0, -110, 1], [12, 0, -90, 1], [12, 0, -70, 1], [12, 0, -50, 1], [12, 0, -30, 1], [12, 0, -10, 1],
[-12, 0, 130, 1], [-12, 0, 110, 1], [-12, 0, 90, 1], [-12, 0, 70, 1], [-12, 0, 50, 1], [-12, 0, 30, 1], [-12, 0, 10, 1],
[-12, 0, -130, 1], [-12, 0, -110, 1], [-12, 0, -90, 1], [-12, 0, -70, 1], [-12, 0, -50, 1], [-12, 0, -30, 1], [-12, 0, -10, 1]],
その他の項目(編集不要)
"playerPos": [[0.8, 0.2, 9.2], [-0.8, 0.2, -9.2]],
運転する際のプレイヤー位置をm単位で指定します。前方・後方の2箇所あります。
特急型や、テクスチャの問題などで視点を高くしたい場合、Y座標(初期で0.2)を大きくしてもよいでしょう。
"bogiePos": [[0.0, 0.0, 7.3], [0.0, 0.0, -7.3]],
前後の台車の位置を指定します。
"trainDistance": 10.3
車体の中央から連結面までの距離を指定します。
初期状態ではこの項目が最後なので、末尾に「,」がありません。
パック化
テクスチャやファイルを編集した車両データをzip圧縮してパック化します。
その際、assetsフォルダやmodsフォルダ、readme.txtを複数選択し、直接圧縮するようにしてください。
上位のフォルダにまとめて圧縮すると、階層構造が変わるため読み込みの際エラーの原因になります。
windowsの標準機能で圧縮する場合は、画像のように複数まとめて圧縮できます。
Lhaplusなど他のソフトを使用する場合は、各ソフトの方法に従ってください。
圧縮したら、zipファイル名を「パック名」に変更し、他の車両パックと同様にmodsフォルダに移動してMinecraftを起動します。
……無事読み込めましたでしょうか。
エラーが出てMinecraftが起動できない場合、圧縮のフォルダ指定か、jsonファイルにミスがある可能性が大です。
ファイル・フォルダ名の間違い、全角記号・文字の使用、[]カッコ閉じ忘れ、「,」を消してしまった、など。
jsonの文法的なエラーは、ブラウザのJSONチェッカーで確認することもできます。
また、Minecraftのcrash-reportsフォルダに生成されるクラッシュレポートに、問題のある車両の名前が記載されていることもあります。
原因が分からない時は、jsonファイルを一つにして順番に試したり、変更した記述を初期状態に戻したりして問題を切り分けてみてください。
また、下記ページのトラブルシューティングも参考にしてください。
▼RealTrainMod Wiki - アドオン製作ガイド:動作チェック
Minecraftがクラッシュして起動できない
- jsonの編集時に文法のミスをしている …JSONチェッカーで確認
- jsonの編集時に全角文字・全角記号を使っている
- zip圧縮時に指定フォルダを間違えている …上画像参照
- jsonのモデルファイル設定と実際のモデルのフォルダ・ファイル名が食い違っている
- (モデル編集済の場合)モデルとjsonとで材質数・材質名が食い違っている
- (モデル編集済の場合)モデル内に辺だけのポリゴンや未マッピング面、5角形以上のポリゴンがある
Minecraftは起動するが車両が選択画面に出ない
- jsonファイル名の頭の「ModelTrain_」を消してしまっている
- パック内に全角文字・全角記号のファイル名のファイルがある
車両は選択できるが表示がおかしい
- jsonのテクスチャ設定と実際のテクスチャのフォルダ・ファイル名が食い違っている
- (ライト設定済の場合)jsonでLight設定をしているがlight用テクスチャを用意していない
- 他のパックと競合している …制作中のパックのみにしてみましょう
配布
製作した車両が動くようになったら、公開して他のRTMユーザーにも使ってもらいませんか?
既にご存知とは思いますが、RTMでは多数のモデル作者が自作の車両モデルを公開・配布されています。
是非貴方も、ラインナップを増やしてRTMを盛り上げていきましょう!
現在RTMでは、twitterを中心とした配布が主流です。
Dropboxやuploader.jpなどのオンラインストレージでファイルを公開し、リンクと画像を添えてツイートしましょう。
RTMのハッシュタグ #RealTrainMod や #RTM_Addon を付けると探しやすく、フォロワーが少なくても多くの人に見てもらえることでしょう。自分の投稿をまとめるハッシュタグを作るのもいいかもしれません。
作ったパックを他のRTMユーザーにも使ってもらえるようにするため、注意すべき点が幾つかあります。
readme.txt(説明書)
パックとして配布する際は、同梱するreadme.txtに説明書きを用意します。
内容は概ね以下のようになっています。
書き方は本キットや他パックのreadmeを参考にしてください。
- パック名・バージョン
- 作者名・連絡先
- 収録車両一覧
- 車両の使い方・編成情報など
- 使用している素材
- 利用規約
- 改造を認めるか(自由/許可制/禁止)
- 再配布を認めるか(自由/許可制/禁止)
- 収益化作品への利用を認めるか(自由/許可制/禁止)
- 禁止事項
- 免責事項
- 利用した素材
- 著作権について
- ※最近、公開されている作品の規約を無視した無断再配布や改造が問題になっています。
配布の際は規約を明確に定めると共に、他人の作品を再利用する際は十分に規約を確認しましょう。
- アップデート履歴
注意:競合について
RTMで複数の車両パックを利用する際、jsonファイルで指定する「車両名」やテクスチャのフォルダ・ファイル名が同じものがあると「競合」が起こります。
競合すると、エラーが出たり、別のパックとテクスチャやモデルが入れ替わってしまうことがあります。
これを避けるためには必ず、前項の車両名、テクスチャのフォルダ・ファイル名を他所のパックと被らないものにしてください。自分のHNのイニシャルを入れるなどすると効果的です。
拡張
車両を増やす
複数のキットの統合
半透明を使う
影mod(シェーダー)に対応させる
ライトを使う
スムージングする
台車を変更する
モデルにパーツを追加する
モデル形状の変更
キット特有の問題
方向幕・サウンド追加・速度性能・車体傾斜・煙・パック更新通知 などの機能
素材リンク
車両パックを作り込むのに便利なモデルなどの素材が多くの作者様方から公開されています。
全てではありませんが、見つけたもの・お知らせのあったものをここで紹介させていただきます。
多くはtwitter上で公開されているので、「#RealTrainMod 素材」などで検索して探すこともできます。
また、掲載を希望する素材がありましたらtwitterのDMかリプライでお知らせください。
台車モデル
車体モデル
装備品モデル
車内モデル
機能性パーツ
その他
お問い合わせ
本キットの利用の上で不明な点や、問題がありましたら、下記へご相談ください。
ご相談の際は、本マニュアルの再確認、ケアレスミスの確認、他パックの参照などご自分で十分に試行錯誤された上で、
何をどうしようとしたらどうなったのか、具体的に説明していただくことで迅速な解決に繋がります。
何卒ご協力をお願いいたします。